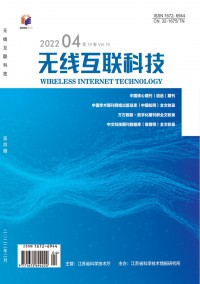无线网络连接
前言:想要写出一篇令人眼前一亮的文章吗?我们特意为您整理了5篇无线网络连接范文,相信会为您的写作带来帮助,发现更多的写作思路和灵感。

无线网络连接范文第1篇
2、USB插到主机的USB口以后,系统就会提示发现新硬件,弹出驱动安装界面。点击从列表或指定位置安装”选项。
3、然后在新界面中选择从列表或指定位置安装高级这个选项,再点击下一步。
4、如果驱动是在光盘上的,你可以用搜索可移动媒体”这一项,如果已经在本地硬盘上,那么选择下面的那项在搜索中包括这个位置”,然后通过浏览”按钮来选定路径,下一步。
无线网络连接范文第2篇
1、首先在Win10笔记本无线图标上右键,在弹出的右键菜单中,点击进入“打开网络和共享中心”,
2、打开网络共享中心后,再点击左侧的“更改适配器设置”,之后会进入网络连接设置界面,然后找到“WLAN无线网络”,然后在其图标上鼠标右键,在弹出的菜单中,点击“诊断”。
3、等待Windows网络诊断完成,之后就会看到诊断结果提示“此计算机上没有运行Windows无线服务”。这里点击“尝试以管理员身份进行这些修复”操作。
4、如果不出意外,成功启动Windows无线服务后,无线图标上的红叉就会消失,此时点击无线网络图标,就可以成功搜索与连接Wifi无线网络了。
(来源:文章屋网 )
无线网络连接范文第3篇
1、路由器联网不成功,宽带出现了故障,路由器安全设置影响。
2、以上三个方面出现问题都会造成手机连接路由器无线网络后上不了网的问题。
3、要解决以上问题需要检查路由器联网状态,查看路由器设置网址,无误后登录到设置页面,查看联网状态,检查宽带是否出现问题。
(来源:文章屋网 )
无线网络连接范文第4篇
关键词:笔记本;无线;网络连接
中图分类号:TP31 文献标识码:A 文章编号:1007-9599 (2011) 23-0000-02
The Design and Implementation of the Wireless Interconnection Between the Notebook ComputersChuShulai,Zhang Pengwei
(Zhoukou Vocational and Technical College,Zhoukou 466000,China)
Abstract:This article introduces the design and implementation of the wireless interconnection between the notebook computers under WinXP and Win7 environment.Its reliability,but its setuping is simple and flexible.It basically meets the demands of customers.
Keywords:Notebook computers;Wireless;Network connection
一、引言
随着计算机硬件技术越来越高,使得笔记本电脑性能大大提高,而且以小巧便携等优点越来越受到广大消费者的青睐,同时对无线上网的需求在增大,现有的无线网络覆盖区域不能满足用户的需求。能否借助于有线网络来拓展无线网络的覆盖面呢,在这里我们介绍在WindowsXP和Windows7下,如何实现笔记本之间不借助无线设备来实现无线互连,虽然实现起来无线网络范围很小,但其灵活简便的特点能满足人们的日常需求。
二、在Windows XP环境下实现
(一)主机笔记本设置
笔记本电脑一般有有线、无线双网卡,我们选择其中一台笔记本电脑作为主机,该主机需要使用有线网卡与网线连接,也就是说该主机通过有线网卡可以正常的上网,有线网络的设置在这里不再描述,下面就主机的无线网络设置做如下设置:
1.打开主机的“网络连接”,选择“无线网络连接”,右击打开属性对话框,在“常规”选项卡下,双击“TCP/IP协议”,配置IP地址和子网掩码分别为:192.168.3.1和255.255.255.0(一般设置为三类私有IP均可以),其他的不需要设置。
2.点击主机的无线网络连接属性窗口的“无线网络配置”选项卡,选中“用windows配置我的无线网络设置”,点击下方的“高级”对话框,在要访问的网络里,勾选上“仅计算机到计算机(待定)”选项,在这里注意不要勾选“自动连接到非首选的网络”。
3.在主机“无线网络配置”选项卡里,首选网络下,点击“添加”按钮,为主机添加一个SSID。网络名要用英文字母或数字的组合,如tempnet;网络验证:开放式;数据加密:WEB;网络密钥:可以输入5或13位ASCII字符或10或26位十六进制字符;在这里注意不要勾选“自动为我提供此密钥”如图Ⅰ所示。
图Ⅰ 图Ⅱ
4.对于大多数的家庭宽带用户,配置主机的宽带拨号连接属性“高级”,勾选“允许其他用户通过此计算机的Internet来连接”和“每当网络上的计算机试图访问Internet时建立一个拨号连接”,如图Ⅱ所示。
(二)非主机笔记本设置
在作为与主机互连的其他(或者更多数量)笔记本上,配置无线网卡的属性中,IP为自动获取即可,然后在可用网络里搜索就可以发现刚才主机设置的SSID网络,双击在弹出密码框中,输入正确密码后,即可连接成功,实现无线局域网共享上网,原则上不要超过三台非主机笔记本,太多了会造成网络卡机,范围一般局限在10米以内。
三、Windows7环境下实现
(一)主机设置
在Windows7环境下,首先确保笔记本的有线网卡(本地连接)接到路由器上或者直接接到Modem上总之要能够正常上网。
1.主机中的有线网络设置。
主机中的有线网络基本设置与在WindowsXP环境下设置雷同,不在獒述,需要说明的一点是有线网卡的“共享设置”,其具体设置如下:
打开“网络和共享中心”,用鼠标选取本地连接会弹出对话框,点击属性按钮,在弹出的“本地连接属性”对话框中,点击“共享”选项卡,在此选项卡下,勾选上“在允许其他网络用户通过此计算机的Internet连接”复选框,最后点击“确定”按钮,完成对有线网卡的设置。
2.主机的无线网络设置
无线网络具体设置如下:
(1)打开“网络和共享中心”,点击左侧菜单中的“选取管理无线网络”,在弹出的“管理使用(无线网络连接)的无线网络”窗口中,选取“适配器属性”按钮,在无线网络连接属性的网络选项卡里选取“Internet协议版本4(TCP/IPV4)”选项,把IP地址,设置为192.168.3.1子网掩码255.255.255.0(一般只要设置为三类私有IP地址即可)。
(2)在上述步骤的基础上,返回到“无线管理网络”窗口中,选取“添加”按钮,在弹出“手动连接到无线网络”的向导中,选择“创建临时网络(C)”,在“设置无线临时网络”窗口中,选择“下一步”按钮,在弹出的“为您的网络命名并选择安全选项”窗口中,可以任意设置一个网络名(如tempnet)、安全类型(如WAP-个人)、安全密钥,并勾选上“保存这个网络(V)复选框”,点击“下一步”后,要稍微等待30秒钟左右,等出现“网络已经可以使用”提示后点“关闭”按钮,这个时候再返回管理无线网络应该就可以看到刚才创建的那个无线网络了。
(二)非主机设置
在另外的笔记本上,只需要在“网络和共享中心”里打开“管理无线网络”,选择“适配器属性”来修改IP地址,与WindowsXP下设置相同。在这里需要注意的一点是:192.168.3.X后面那个X可以是2-255之间的任意,默认网关为主机笔记本的IP地址192.168.3.1,DNS服务器根据当地电信部门的不同有可能不同,如果不知道可以到主机笔记本的本地连接里查看详细信息。
在上述步骤设置好以后,把用鼠标点击屏幕右下角的网络图标会弹出无线网络连接的对话框,然后会发现有一个我们刚才创建的tempnet的无线网络点击连接提示输入密码把我们前面设置的密码填入这样就完成了网络的设置,这样另外一台笔记本也可以上网了。
四、结束语
上面介绍了在WindowsXP、Windows7环境下的笔记本之间的无线互连,设置也很简单,可靠性也很差,但是由于其灵活方便,却能够满足基本的互连上网需求。笔记本虽然可以无线互连但是其可用性不高,网络传输的速率、覆盖范围有时不能满足用户需求。如用户确需组建网络,建议还是选择有线网络或者是使用无线路由器进行组网。
参考文献:
[1]徐明明.基于802.11n标准的校园无线网的规划与设计[J].电子设计工程,2011,11
[2]小铁.如何实现笔记本双机无线互连[J].电脑与电信,2006,3
[3]黄旭.家庭无线网络的安全防护措施[J].企业导报,2011,7
无线网络连接范文第5篇
一、扩展无线模块
主流笔记本都内置了无线网卡,但仍然有部分笔记本没有集成无线模块,此时需要进行无线模块安装,一般而言,笔记本可以很容易通过USB、PCMCIA或ExpressCard等接口,为其选配并安装对应的无线网卡,安装方法简单,以USB无线网卡为例,无线网卡接入笔记本USB接口后(如图1),安装好无线网卡驱动和无线网卡管理软件即可。
不过需要提醒的是,尽管很多笔记本没有内置无线网卡,但却预留了一个Mini PC无线模块插槽,并内置了无线天线,用户可以通过购买Mini PC无线模块进行扩展,其特点是使用方便,资源占用率低。笔记本上的Mini PCI插槽一般位于笔记本背面,需要拆下相关盖板才能看到,在进行具体的操作之前,强烈建议大家取下笔记本电池,避免带电操作。用螺丝刀取下MiniPCI插槽上的盖子,然后可以在MiniPCI接口旁边看到两根天线(如图2)。同样,无线模块上也有与之对应的两根天线,用小钩将其连接即可。
需要注意的是,两根天线的连接不能错位。将无线网络模块安装到Mini PCI插槽,这一步与安装笔记本内存条十分相似。安装无线网卡的整个过程不需要用很大力,先把卡对准插槽与平面成45角去,然后按住无线网卡的上面两个角用力均匀的按下去即可,装到位了会听见清脆的咔哒两声。安装完成之后,要确保不存在送动,同时要注意两条天线的布局,不要往里面硬塞,而是应该沿着边走线,可能要多试两次,找到最佳位置,确定盖子能轻松盖上并不压着天线为止。最后合上MiniPCI接口槽的盖板,并拧上螺丝即可完成整个安装过程。
安装好无线网络模块之后,需要安装无线网络模块的驱动和应用程序,安装好驱动之后,系统会将MiniPCI设备识别为PCMCIA设备(如图3)。之后系统会自动要求我们输入ESSID值,此时应该保持与无线连接端的ESSID值一致,最后MiniPCI无线模块就可以正常使用了。
二、配置WiFi互联
与无线路由器模式相比,笔记本WIFI点对点上网的设置比较简单,维护方便,所有的Windows操作系统对其支持都非常好。此外,WIFI点对点上网能够有效降低无线网络的成本,这是无线路由器难以做到的,因为WIFI点对点上网所需要的无线网络设备仅仅是两个具有无线网卡笔记本,免去了价格昂贵的无线路由器。在进行WIFI点对点上网连接之前,必须进行无线接入模式、IP地址以及子网掩码设定。
进入“网线网络连接属性”界面,双击无线网卡的“TCP/IPv4”标志(Vista系统),然后在弹出的界面中点选“使用下面的IP地址”,将IP地址设置为“192.168.1.X”(X是代表一个数值,从0到255都可以),子网掩码设置为255.255.255.0,其它默认设置即可(如图4)。双击系统任务栏的无线网络连接状态指示图标,选择“查看可用的无线连接”,在弹出的对话框中点击“高级”,进入“无线网络连接属性”页面,在“无线网络配置”选项中单击“高级”按钮,在出现的页面中选择“仅计算机到计算机”,并关闭“自动连接到非首选的网络”选项即可(如图5)。
在连接ADSL宽带拨号的笔记本上,进入“无线网络配置”页面,单击“首选网络”下方的“添加”按钮,弹出“无线网络属性”,在“服务设置标志(SSID)”栏中输入一个名称(譬如along),并选择WEP加密方式,输入一个5位数的密码,然后依次点击“确定”按钮退出即可。登录另外一台笔记本,按照同样的方法配置好另一台笔记本,不过IP地址不能相同。双击无线网络连接状态指示图标,这时可以发现“连接到无线网络”中已经有了一个标志为“along”的可用无线网络,选中它并在“允许我连接到选择的无线网络”选项前打上“√”,之后点击“连接”按钮,这样两台笔记本就实现了WIFI无线连接,此时将“Internet连接共享”设置为“允许”状态(如图6),这样两台笔记本就可以同时上网了。