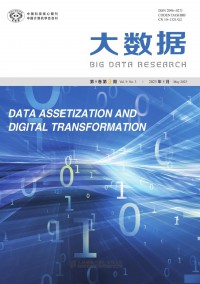数据合并实现可变数据制作及印刷
前言:本站为你精心整理了数据合并实现可变数据制作及印刷范文,希望能为你的创作提供参考价值,我们的客服老师可以帮助你提供个性化的参考范文,欢迎咨询。

数字印刷技术的进步以及数字印刷机器的普及,给数字印刷行业带来了迅猛的发展,相比传统印刷,数字印刷有印刷准备时间短、操作灵活方便、印刷页面信息100%可变等一系列优势,这些优势使其迅速成为印刷行业的一个重要组成部分。由于数字印刷机接收的任务信息是数字化的、100%可变的,利用这一特点,本文将介绍一种巧妙运用InDesign里“数据合并”功能实现可变数据制作和印刷的方法。
一、模板制作
模板为所要印刷页面里不需要变化的部分,即为底版。本文以学生证书为例(见图1),除姓名、性别、部门、编号和照片这些变化信息外,其他所有信息都在制作在模板上。
二、编制可变数据
把所有可变的数据录入到Excel中,如下是可变数据表,为下一步数据合并做准备,本Excel数据表需另存一份,保存类型选择Unicode文本。(特别提示:在需要生成二维码的数据“编号”前加“#”号;在照片前加“@”号)
三、数据合并
1.选择数据源
把前面制作好的模板导入到InDesign中,在菜单栏—窗口/实用程序中选择“数据合并”,调出其菜单,如图2,右上角选择数据源,此数据源需选择第二步中保存的Unicode文本。
2.添加可变数据
用文字工具在模板的可变数据区域绘制文本框,然后把之前导入的可变数据添加到相应的文本框里,可以选择“预览”功能,方便将可变的文本调整成合适的样式,如图3证书样式(注:图中可变数据区域的蓝色线框为参考线,不会被印刷输出)。通过“预览功能”可以看出,上方照片框里有图像、下方编号区域显示的是二维码,说明不仅可以将可变数据制作成文本,还可以转换成二维码,照片也可以是可变数据的数据源,这样极大地丰富了可变数据的表现形式。实现此功能需要两个必要条件:软件版本AdobeInDesigncc2017或以上,在相应的可变数据列前加“#”和“@”号,具体方法见“第二步编制可变数据”。
3.创建合并文档
当可变区域文字的位置和样式调整好之后,便可以选择“创建合并文档”,InDesign将根据Unicode文本里的数据条数,创建出多个相应的页面文档,导出pdf,然后利用Acrobat插件QuiteImposingPlus按纸张大小拼版,最后发送到数字印刷机输出。
四、结语
本文介绍了一种便捷的实现可变数据制作和印刷的方法,可变的数据除文本外,还可以转换成现在流行的二维码,甚至图片,在制作印刷名片、荣誉证书、录取通知书、公积金对账单、商业直邮广告等方面,不仅满足了个性化需求,还极大的提高了工作效率。
作者:瞿梅 单位:安徽新闻出版职业技术学院
免责声明:以上文章内容均来源于本站老师原创或网友上传,不代表本站观点,与本站立场无关,仅供学习和参考。本站不是任何杂志的官方网站,直投稿件和出版请联系出版社。